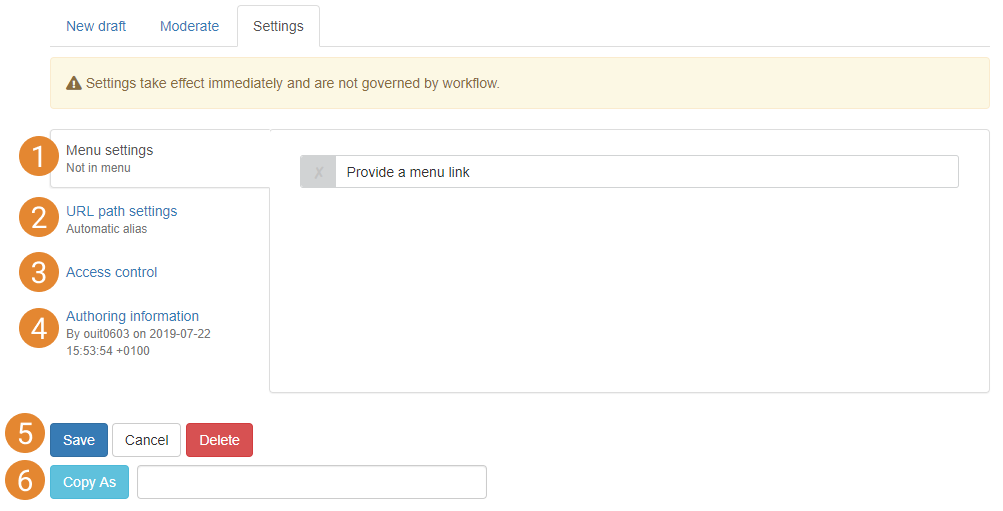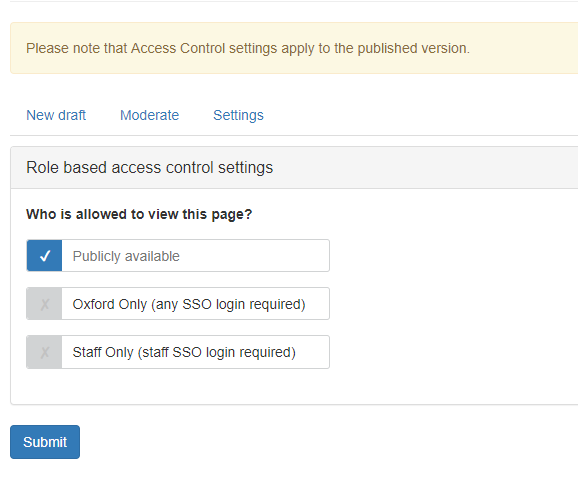Create a menu link
The recommended way to create a page link is to first create the page you want to link to. Once the page is created, create the menu link for it. It is best to create the menu link from within the page's Settings:
- Enter the page edit mode
- Go to the Settings tab
- Go to the Menu settings tab
- Check the 'Provide a menu link' checkbox
- Choose the appropriate 'parent item' set the link's position in the menu hierarchy
- Click 'Save'
When the page reloads, a link for the page will be in the menu structure. If you have set the page's menu link to appear at the second-level of the menu hierarchy or lower and you can't see the link in the menu, this may be because the style of menu only displays menu levels which are above the level of the page's link. See Navigation documentation for more information