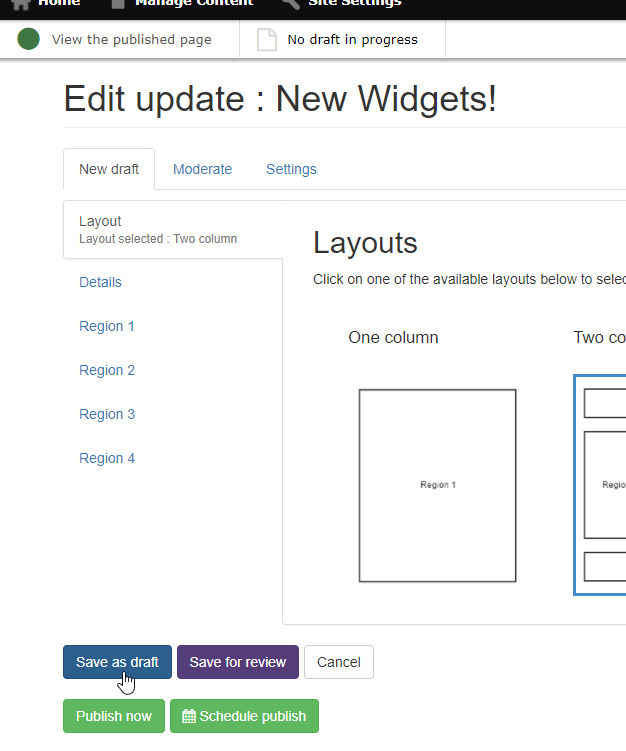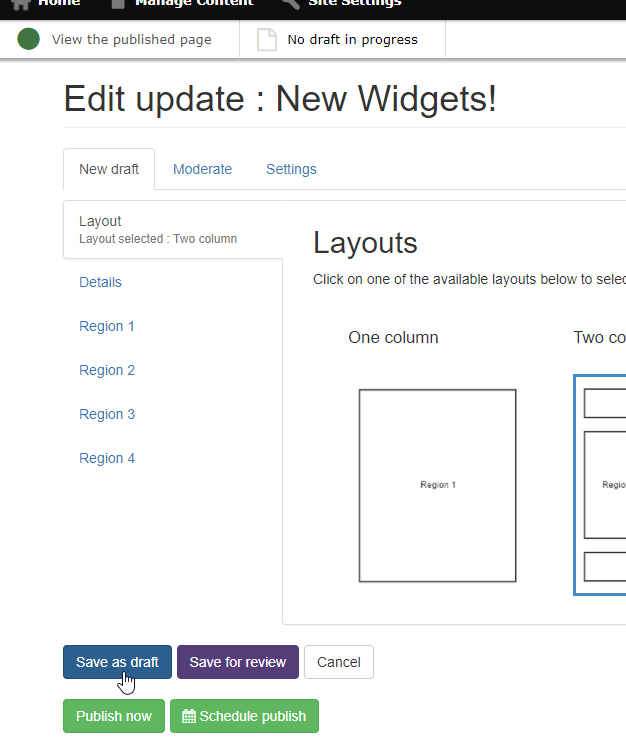You can do this using the full page editing screen or Quickedit.
Full page editing
- Click the 'Edit page' link in the page edit menu.

Output on a Mosaic site: Page editing menu
- Make edits to content*
- Click 'Publish now'
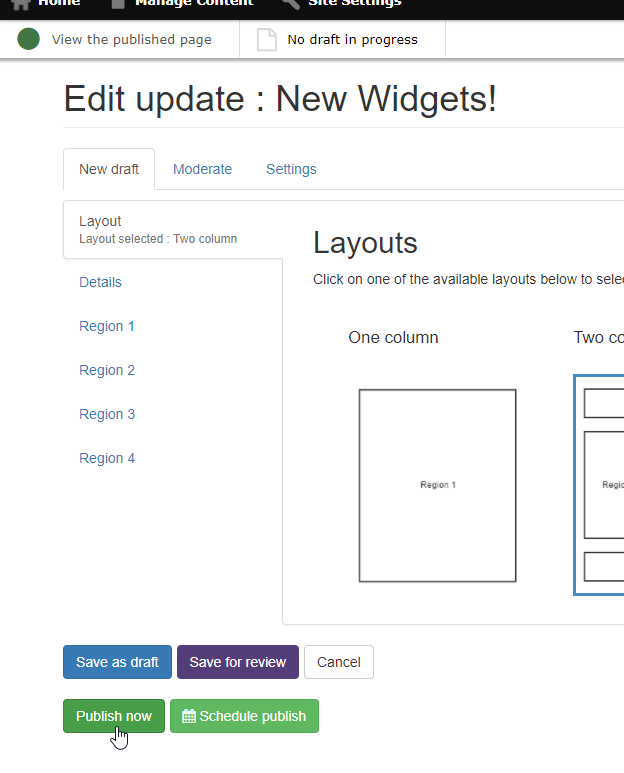
Publishing options on the page edit screen
- The edits will be visible on the Published version of the page
*Revisionable and non-revisionable content have been separated on the page edit screen: More information is available in the Page Editing documentation.
Quickedit
If a Published version of a page exists and there is no Draft or Needs review version, you can edit using Quickedit.
Quickedit is accesible via the page editing menu:

Quickedit in the page editing menu
If a Draft or Needs review version of the page exists, Quickedit will not be available and the following message is displayed when a user attempts to use Quickedit.
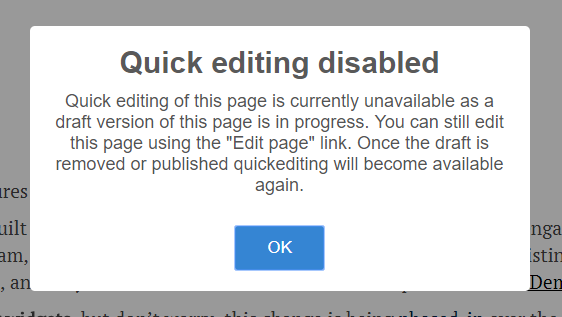
Quickedit unavailable message when draft is in progress