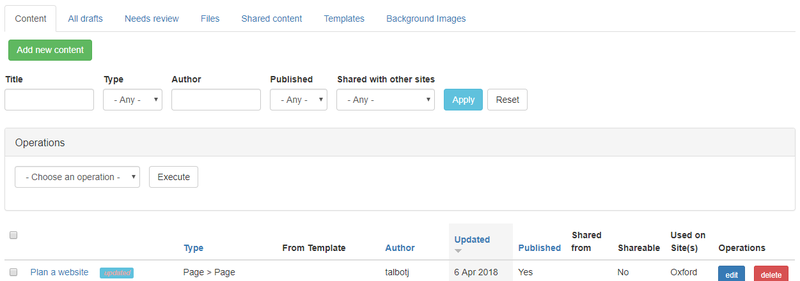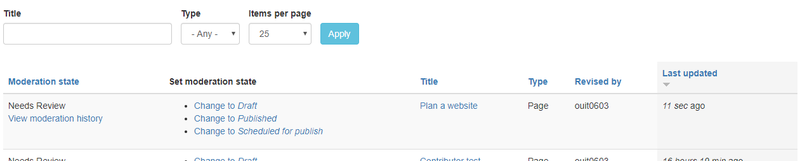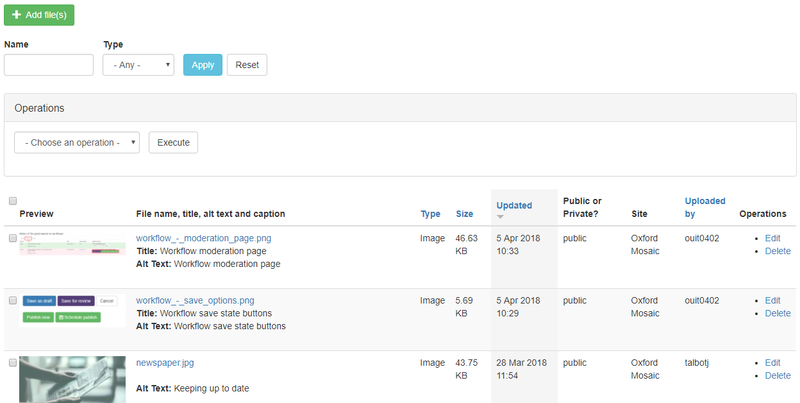All page level content on a site is visible on the Content screen.
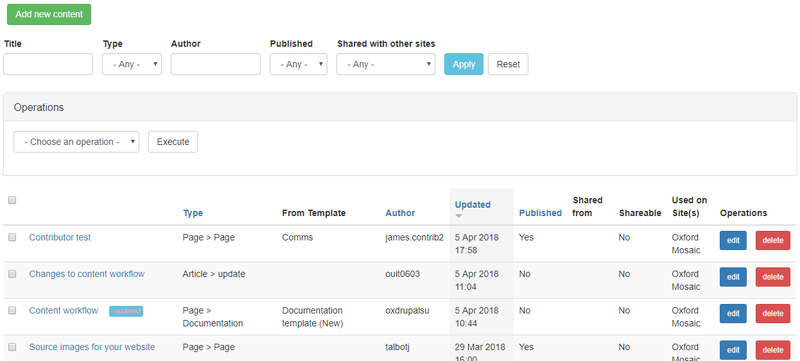
The table details:
- The page title (and link to the page)
- The content type and subtype (in the format Content type > Content subtype)
- Whether the page was made using a template, and the template name
- Page author
- When the page was last updated
- Publishing status of the page
- Whether the page is shared from another Mosaic site, and the name of the site
- Whether the page is marked as shareable with other Mosaic sites
- Which sites the page is currently being used on
- Button to access the full page edit mode
- Button to delete the page
The following actions can be performed on this screen:
- Create new content: click on the 'Add new content' button and select a template or content sub-type on the following screen
- Search for content in the content list: use the filter options (Title; Type; Author; Published; Shared with other sites)
- Manage content in bulk: use the checkboxes next to each content item and the operations options (Change author; Delete; Publish; Unpublish)
Content revisioning
Revisioning refers to the past versions of pages that are retained in the system for editors to view or revert to, if necessary. Revisions can be viewed or reverted to using the options on a page's Moderation screen - see Content Workflow documentation for more information.
A maximum of 10 revisions of Published pages are retained.
A maximum of 10 Draft/Needs review revisions are retained.
All revisions created in the last calendar month are retained. At the beginning of the following month the Drafts will be deleted back to the 10 draft revision limit.
When you publish a revision, any Drafts between the version that is published and the previous published revision are deleted.