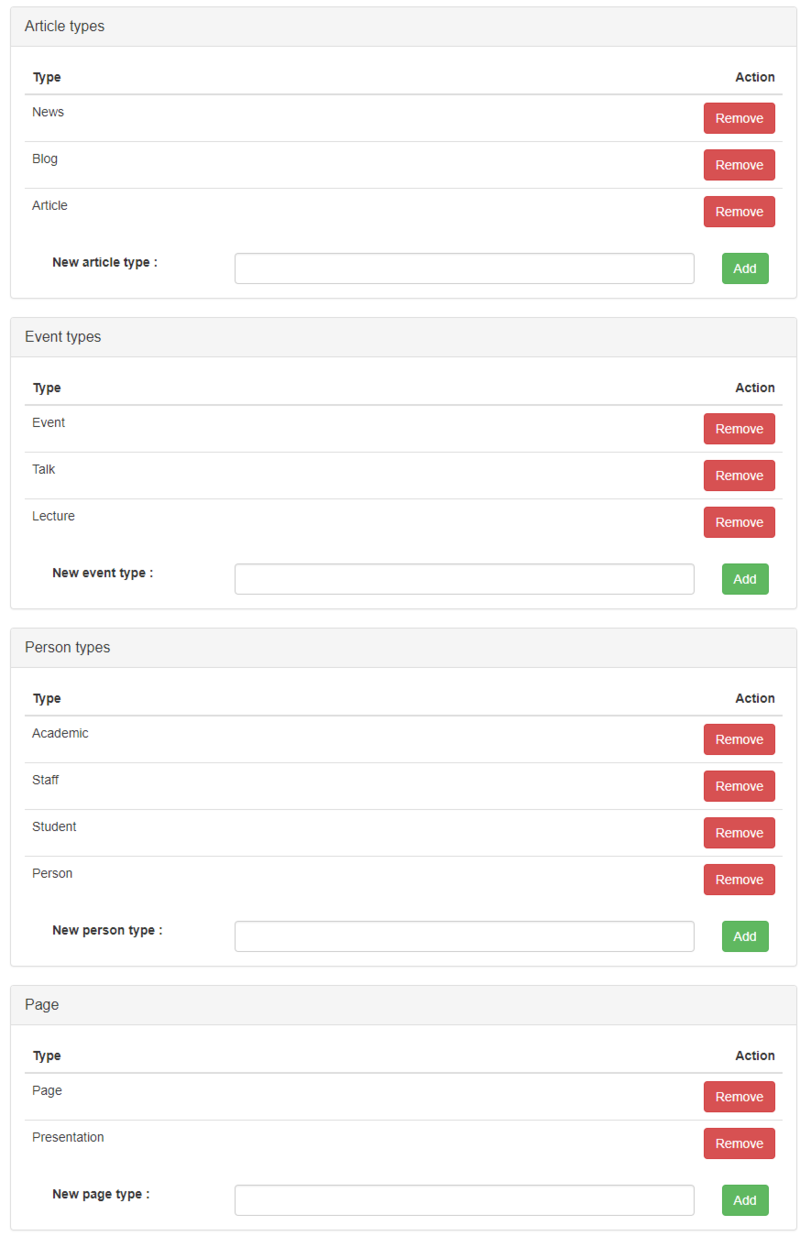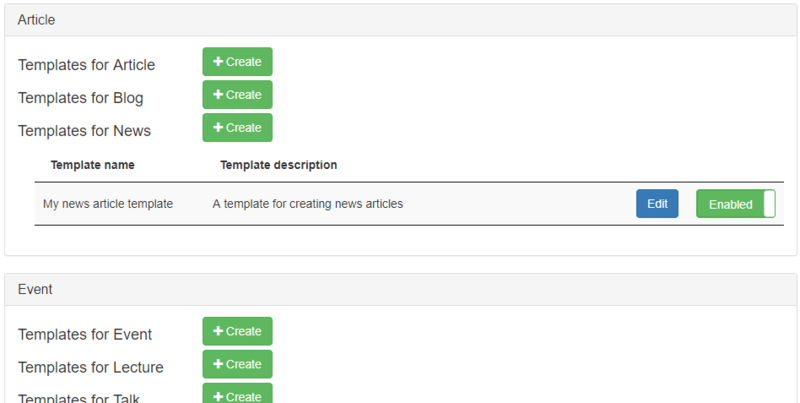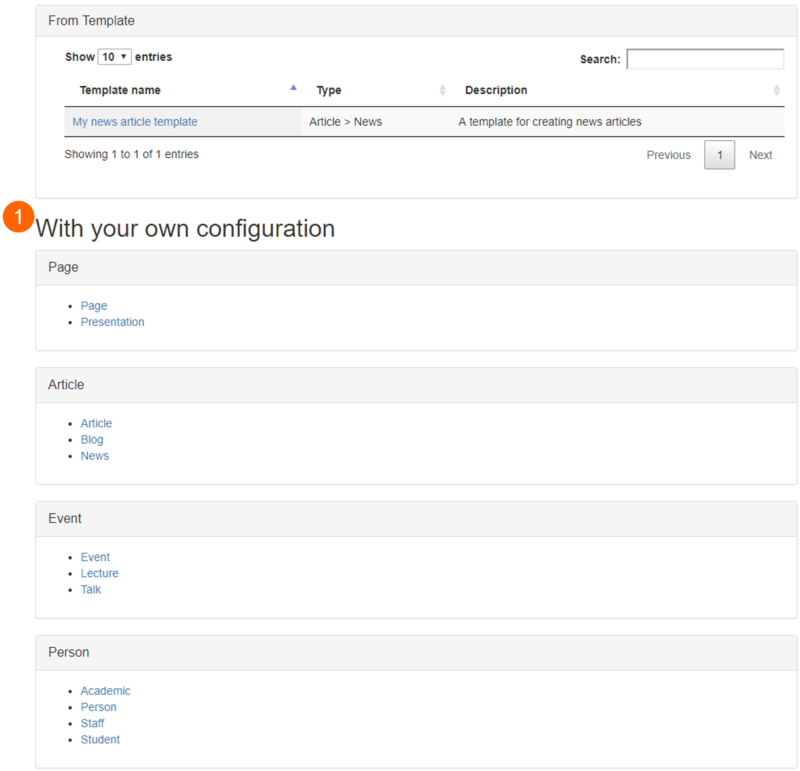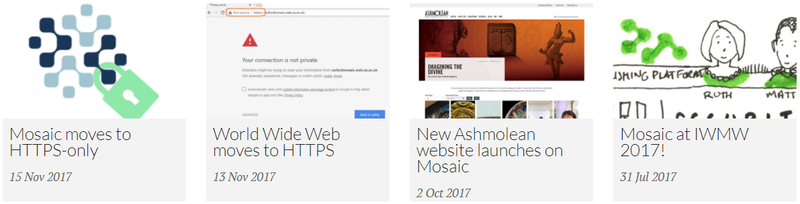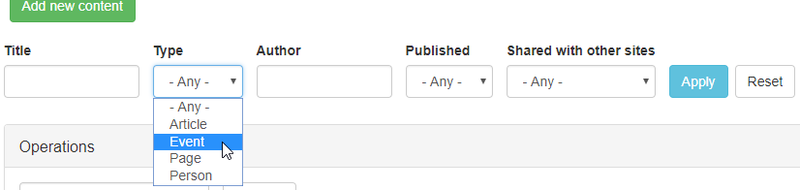A content sub-type is an instance of the parent content type. For example, in the content types screenshot above, the Article content type includes three ‘sub-types’ (News; Blog; Article). Each of these sub-types is identical to the other two – only the title of each sub-type is different.
Within content types are content sub-types. When a Mosaic site is provisioned, 12 default content sub-types are provided (see the table below). Content sub-types can be added and removed using the options on the Content types screen.
| Content types |
Article |
Event |
Person |
Page |
| Default content sub-types |
News |
Event |
Academic |
Page |
| Blog |
Talk |
Staff |
Presentation |
| Article |
Lecture |
Student |
|
| |
|
Person |
|
What are content sub-types used for?
When content is created on a site, it must be created using one of the content sub-types that exist on the site. This means that as soon as a page is created, it belongs to one of the content types. This then means that the page can be managed using the full range of the Mosaic toolkit’s functionality.
Content creation
Content can be created in two ways on Mosaic: using a template and using your own configuration. Both of these methods involve content sub-types.
Using a template
Templates provide a useful way to consistently create content with identical page layouts and metadata fields. No templates exist on a Mosaic site by default; they must be created by a Site Owner or Site Administrator. When a template is created, it is defined within a content sub-type, for example, the 'My news article template' in the screenshot below has been created under the 'News' sub-type, which is an instance of the 'Article' content type.
As a result, all content created using this template will be allocated to the 'Article' content type and the 'News' sub-type.
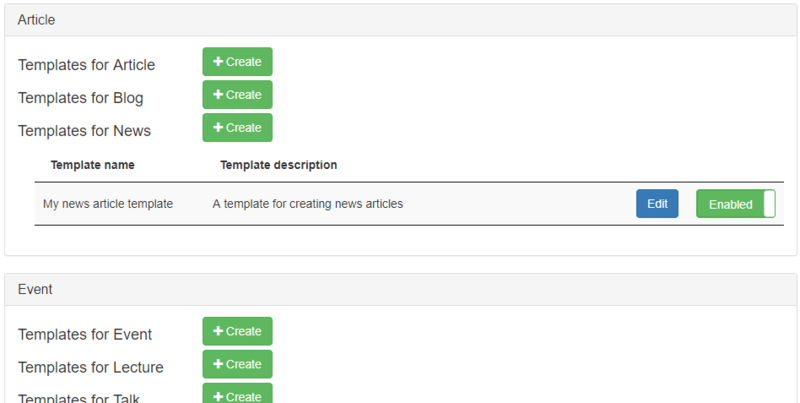
Manage Content > Template creation screen
Using your own configuration
When content is created using your own configuration (in Manage Content > Content creation screen) ((1) in the screenshot below), the first action that needs to be taken is choosing which content sub-type it will belong to.
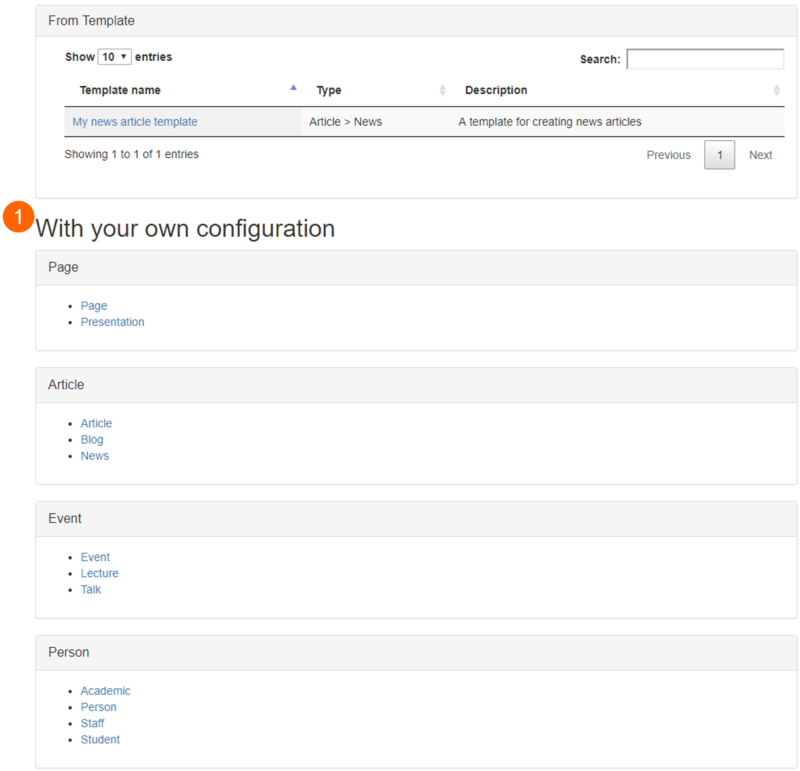
Manage Content > Create content screen
Filtering content
Belonging to a content type and sub-type provides a primary way to filter for content later on. This is useful for two contexts: creating listings of content on pages and searching for content in the Manage Content area of the site.
Content sub-types and listings
Carousel, Grid listing, List listing, and Slideshow (advanced) widgets allow content to be automatically displayed by the widget based on content type or content sub-type. This method of selection is known as 'Filtered' content selection.
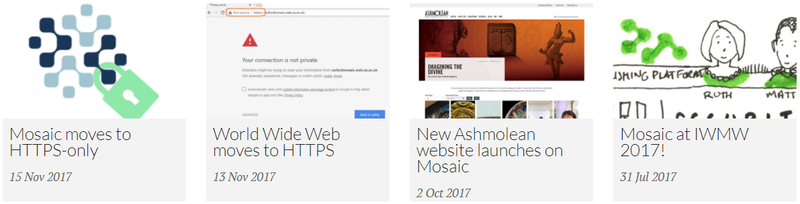
Output on a Mosaic site: Grid listing filtered by 'Article' content type & 'News' content sub-type
Searching for content based on sub-type
Content can be searched for in the Manage Content > Content tab using the Content type filter (see below).
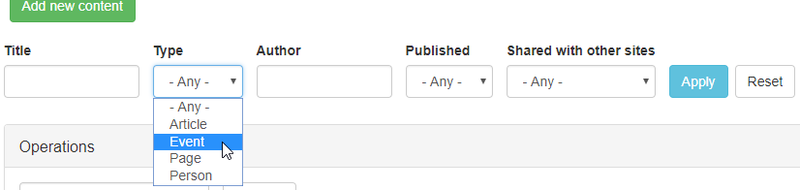
Manage Content > Content > Filter using content type